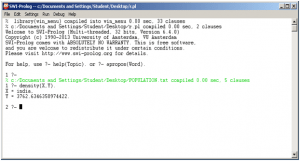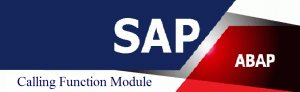Are you looking for an efficient and effective project management tool? Look no further than JIRA. JIRA is a powerful project management application that helps teams plan, track, and release their work with ease. In this step-by-step guide, we will walk you through the process of getting started with JIRA, from registering for a free plan to creating a project and adding team members.
Table of Contents
Registering for a Free Plan
The first step to getting started with JIRA is to register for a free plan. Follow these simple steps:
- Go to the JIRA website and click on the “Get it free” button.
- Fill in your email address and create a password for your JIRA account.
- Click on the “Sign up” button.
- Check your email inbox for a verification email from JIRA.
- Click on the verification link in the email to confirm your account.
- Once your account is verified, you can log in to JIRA using your email address and password.
Creating a Project
Now that you have registered for a free plan and logged in to JIRA, it’s time to create your first project. Follow these steps:
- On the JIRA dashboard, click on the “Create” button located in the top navigation bar.
- Select “Project” from the drop-down menu.
- Choose a project template that best suits your needs. JIRA offers a variety of templates for different types of projects, such as software development, marketing, and agile.
- Enter a name for your project and provide a brief description.
- Click on the “Create” button to create your project.
Congratulations! You have successfully created your first project in JIRA.
Adding Team Members to the Project
Now that your project is created, it’s time to add team members to collaborate on the project. Here’s how:
- Open your project by clicking on its name in the project list on the JIRA dashboard.
- Click on the “Project settings” button located in the sidebar.
- In the project settings menu, click on “People” to manage team members.
- Click on the “Add people” button.
- Enter the email addresses of the team members you want to add. You can add multiple team members at once by separating their email addresses with commas.
- Choose the appropriate access level for each team member. JIRA offers different access levels, such as administrator, developer, and viewer.
- Click on the “Add” button to add the team members to your project.
Great! You have successfully added team members to your project in JIRA.
With JIRA’s project management applications, you can now start collaborating with your team, assigning tasks, tracking progress, and releasing work. JIRA offers a wide range of features and customization options to suit your project management needs.
Remember to explore JIRA’s documentation and resources to make the most out of this powerful project management tool. Happy project managing!