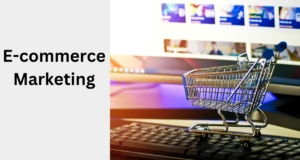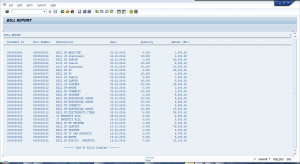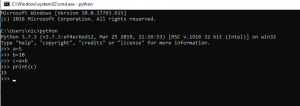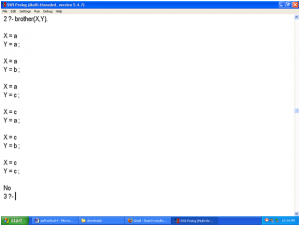ClickUp is a powerful project management application that helps teams collaborate, organize tasks, and streamline workflows. In this step-by-step guide, we will walk you through the process of getting started with ClickUp, from registering for a free plan to creating your first project and adding team members.
Table of Contents
Step 1: Registering for a Free Plan
To begin using ClickUp, you will first need to register for a free account. Here’s how:
- Visit the ClickUp website at https://clickup.com.
- Click on the “Get Started for Free” button.
- Fill in your email address and create a password for your account.
- Click on the “Sign Up” button to create your account.
- Verify your email address by clicking on the verification link sent to your inbox.
Once you have completed these steps, you will have successfully registered for a free ClickUp account.
Step 2: Creating a Project
After registering for a ClickUp account, you can start creating projects to organize your work. Follow these steps to create your first project:
- Log in to your ClickUp account using your email address and password.
- Click on the “+” button located at the top left corner of the screen.
- Select “New Project” from the dropdown menu.
- Enter a name for your project in the provided field.
- Choose a template for your project (if desired) or start from scratch.
- Click on the “Create Project” button to create your project.
Once your project is created, you can start adding tasks, setting due dates, and assigning them to team members.
Step 3: Adding Team Members to the Project
Collaboration is key in project management, and ClickUp allows you to easily add team members to your projects. Here’s how:
- Open the project you want to add team members to.
- Click on the “Members” tab located on the right side of the screen.
- Click on the “+ Add Members” button.
- Enter the email addresses of the team members you want to add.
- Assign roles and permissions to each team member, such as “Admin,” “Member,” or “Guest.”
- Click on the “Add Members” button to add them to the project.
Once added, team members will have access to the project and can collaborate with you on tasks, leave comments, and update task statuses.
Conclusion
By following these simple steps, you can quickly get started with ClickUp and begin managing your projects more efficiently. Remember to explore the various features and customization options offered by ClickUp to tailor the application to your team’s specific needs. Do refer their onboarding guide and documentation to explore more features. Happy project managing!